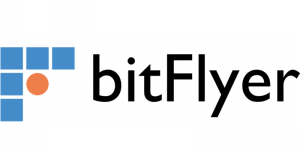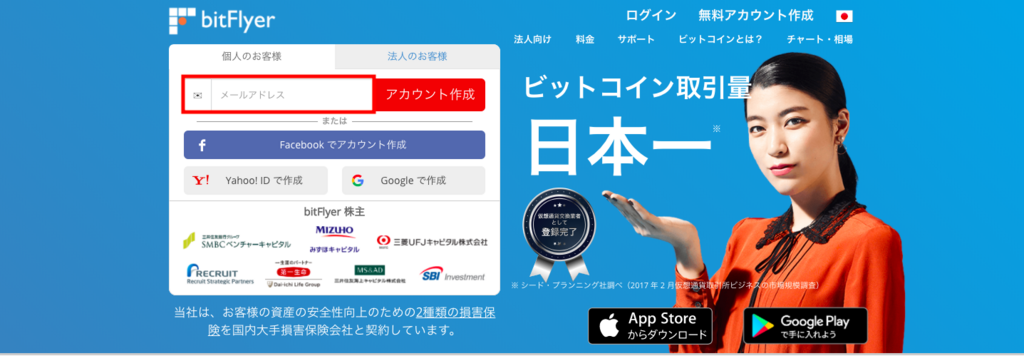bitFlyer(ビットフライヤー )への登録方法を説明
本記事は移転しました。
約3秒後に自動的にリダイレクトします。
国内最大級の仮想通貨取引所、bitFlyer
国内仮想通貨取引所の中でもCM、新聞と広告をいち早く出していました。
大手金融系を始めとする大手企業が株主に並ぶbitFlyerは安心感も抜群。
bitFlyerが人気の理由は
- 初めての人でも簡単にできる使いやすさ
- 国内他社のどこよりも早い補償制度の実施
- セキュリティで世界一の評価実績
仮想通貨不信の方にも安心して使ってもらえる取引所の1つではないでしょうか。
bitFlyer(ビットフライヤー )登録手順
大まかな流れは3つ
・ユーザー情報の登録
・本人確認書類のアップロード
・2段階認証設定
WEB上の会員登録などをしたことがある方なら10分ほどで出来るかと思います。
それでは実際の流れは画像付きでご紹介します!
ユーザー情報の登録
まずはこちらのリンクから公式サイトに行きましょう。
すると可愛い成海璃子さんが登場します。
赤枠内にメールアドレスを入力し、アカウント作成をクリックします。

規約などをしっかり読み、同意出来たらチェックボックスをクリックして、
チェックマークをつけましょう。
bitFlyer をはじめるをクリックします。
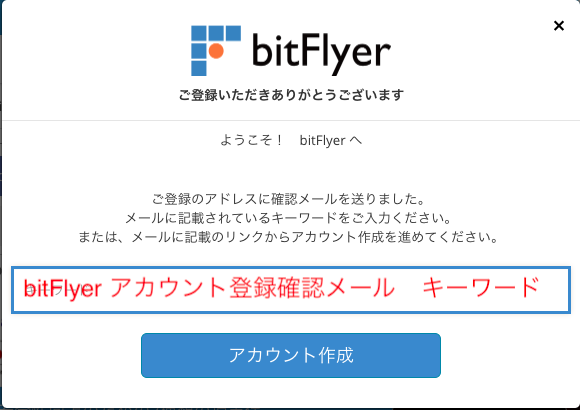
するとbitFlyer アカウント登録確認メールが入力したメールアドレスに届きます。
(メインではないメールフォルダに入ってしまう可能性があるので注意しましょう。
私の場合はプロモーションフォルダに入ってしまっていました。)
ここでメールに記載されているキーワードを入力して、
アカウント作成をクリックします。
キーワードに間違いがなければ、
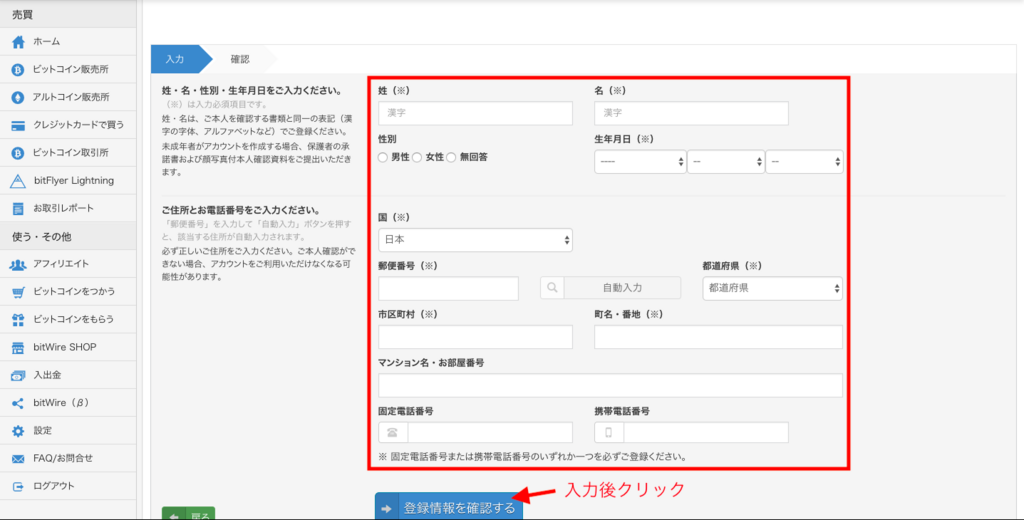
こちらの画面に行きます。
赤枠内のユーザー情報を入力しましょう。
こちらに入力する住所が本人確認書類に記載されている住所と相違があると、
アカウントが作成できない可能性がありますので間違いのないように入力しましょう。
入力後、登録情報を確認するをクリックします。

するとこの画像のようなメッセージが表示されます。
このまま本人確認書類を提出するをクリックしましょう。
本人確認書類のアップロード
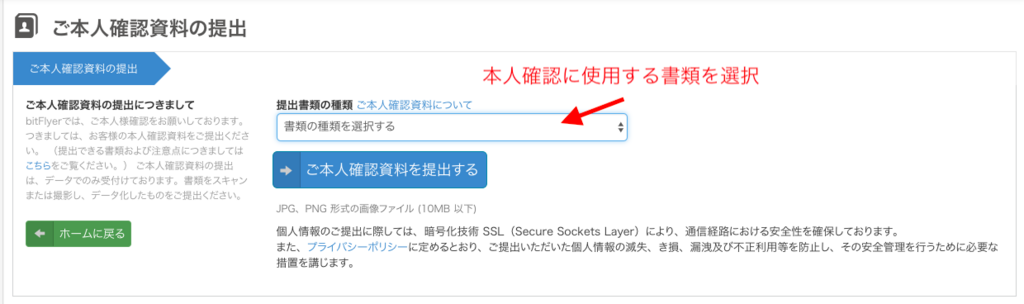
こちらの提出書類の種類を選択しましょう。

選択するとこのように本人確認書類の種類によって画面が切り替わります。
表面、裏面が必要な物は両方をブレのないようにしっかり写真に撮り、
赤枠内から添付しましょう。
添付後、ご本人確認資料を提出するをクリックします。
これで本人確認書類の提出は完了です。
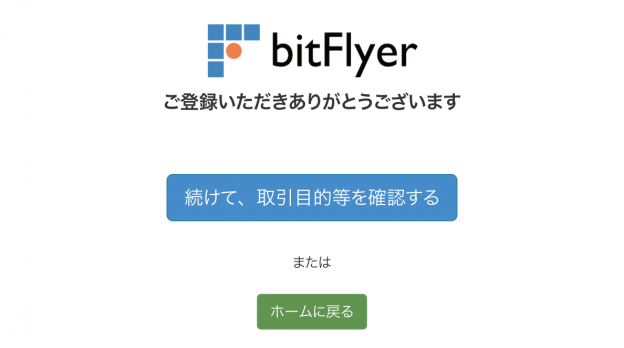
続けて、取引目的等を確認するをクリック。

こちらの画面で該当項目にチェックを入れたら、入力するをクリックします。
ホーム画面に戻ると右側にアカウント情報が表示されています。
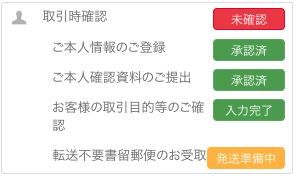
このようなステータスになって入ればOKです。
だいたい数日〜1週間ほどで本人確認の書留ハガキが入力した住所に届きます。
このハガキを受け取り、bitflyer側で受け取り確認が完了すると取引時確認が承認されて取引可能となります。
2段階認証の設定
まずは2段階認証に必要なアプリをダウンロードしましょう。
Google Autheniticator
をiPhoneならAppStoreから、AndroidnaraGooglePlayから無料でダウンロードできます。
ダウンロードしている間にホーム画面から

設定をクリック。
設定内のセキュリティ設定を選択すると
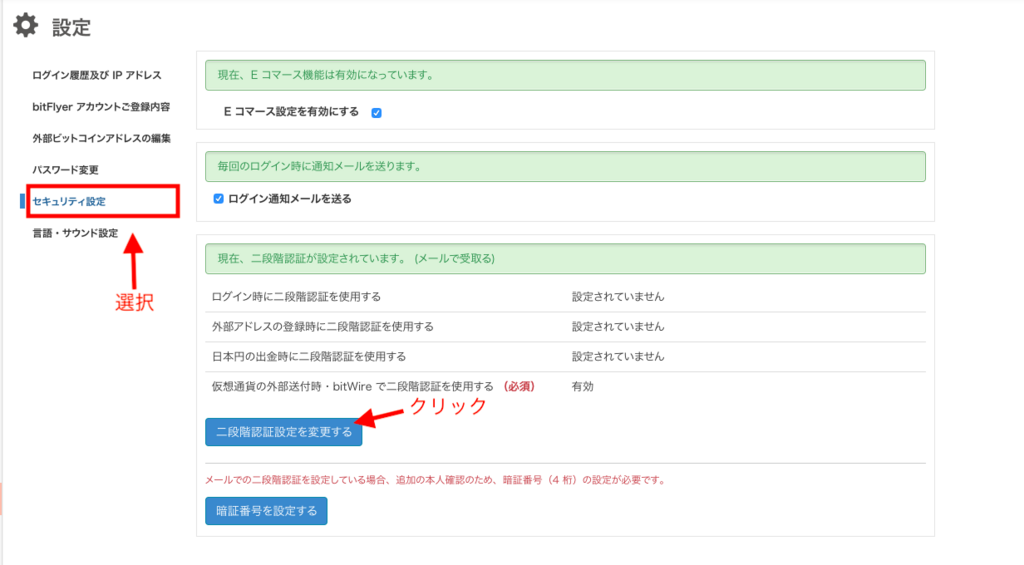
このような画面になるので二段階認証設定を変更するをクリックします。

登録したメールアドレスにbitFlyer 二段階認証用確認コード通知が送られてきます。
記載されているbitFlyer 確認コードを入力して次へをクリック
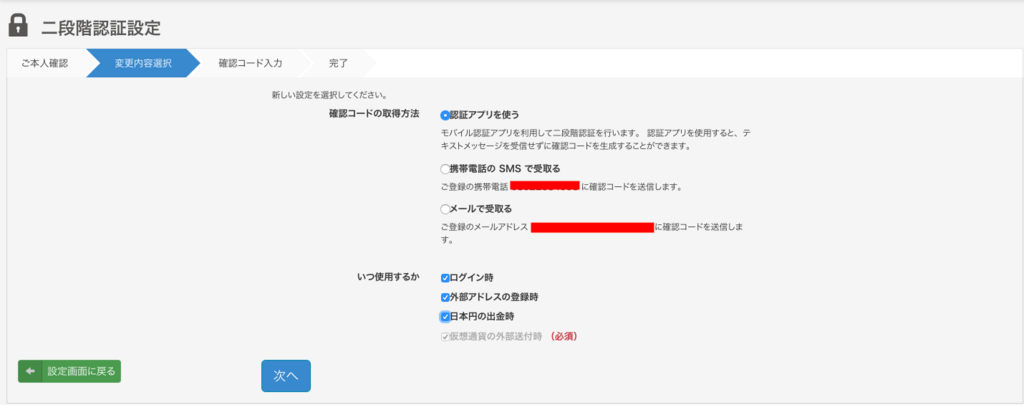
この画面での設定は画像のように
確認コードの取得方法を認証アプリを使う
いつ使用するかを全項目にチェックを入れてください。
いつ使用するかは自由ですがセキュリティのためにこちらをお勧めします。
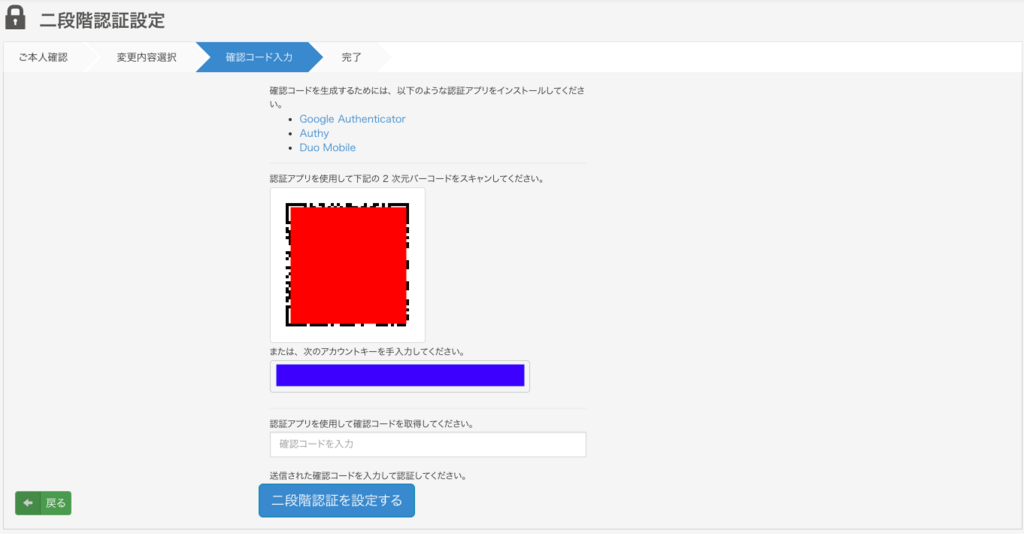
こちらの画面で先ほどダウンロードしておいた
Google Autheniticatorを起動、右上の+マークをクリックして、
赤枠内のQRコードを読み取るか、青枠内のアカウントキーを手動入力して、
Google Autheniticatorで2段階認証設定を管理するアカウントを追加してください。
アカウントが追加されると6桁の確認コードが表示され、
30秒ごとにこの数字が変わります。
時間内に確認コードを入力に6桁の数字を入力し、
二段階認証設定を設定するをクリックしましょう。

こちらの画面が出たら登録完了です。
こちらを見ているとすごく大変そうに見えますが、実際にやってみると登録手順がわかりやすいので大丈夫ですよ!